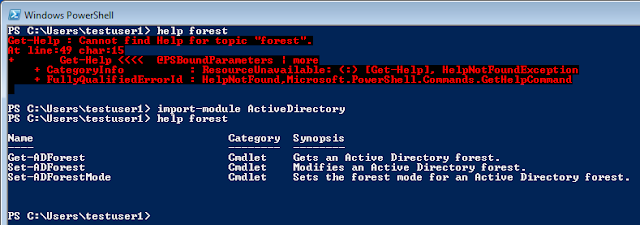|
| http://28.media.tumblr.com/tumblr_l2k058TExA1qzjpn4o1_500.jpg |
Unix and DOS also use the less-than sign < to pipe input from a file to a command, the greater-than sign > to pipe output from a command to a text file, and two greater-than signs >> to append to a file. All of these pipes are useful and you can sometimes do complex things, but because the Unix and DOS pipes are text based there are limitations on what can be accomplished.
PowerShell has powerful cmdlets for getting data to and from files so it only needs the vertical bar pipe. Because PowerShell is object oriented and the cmdlets are designed to process objects passed from the pipeline some insanely powerful capabilities are available. Often you can complete a task with a single command line.
So let's stop talking and start dancing.
Get-GPO -All | where {$_.displayname -match 'XenApp5'} | Set-GPPermissions -TargetName 'XAAdmins' -TargetType Group -PermissionLevel GpoEditDeleteModifySecurity
The administrators of our XenApp farm requested access to edit the group policies that manage the farm. All of the GPOs include 'XenApp5' in the name. The output from Get-GPO is piped into the Where-Object command to filter out any GPOs that don't have 'XenApp5' in the name. The resulting objects are piped into the Set-GPPermissions cmdlet to assign the XAAdmins group the permission to edit the GPOs. And I complete a complex task in a single line.
Most of your pipeline commands will follow this general pattern. You will run a command or get some input, filter the pipeline to keep only the stuff you want to work on, then process those objects further. The filters Where-Object and Select-Object are quite powerful but depending on your source you can speed up your scripts by filtering objects at the source. Don Jones calls this Filter Left, Format Right.
That article also notes that the pipeline processor assumes that every pipeline ends with Out-Default to dump the results to the screen unless another Out-* command is at the end of the pipe. PowerShell is using the Extended Type System to convert the objects to text and, unless directed otherwise, to make a best guess at how to format the results. The Out-* commands produce no objects for any comdlets in the pipeline after them to process. Therefore the Out-* command is always the last command, even if it is the implied Out-Default.
Where else can we send output?
If you are not using the implied Out-Default you will probably use Out-File, although Out-GridView has some handy capabilities.
What options do we have for formatting the data before we pipe it out somewhere?
Depending on the objects PowerShell will automatically Format-List or Format-Table before doing the implied Out-Default. We have some handy ConvertTo cmdlets to format the data as HTML, CSV, or XML. There are also the Export-CSV and Export-CliXML that combine the ConvertTo and Out-File operations into a single cmdlet.
So our pipeline conga line dance steps are:
- Get some data objects from a file or cmdlet
- Filter the data by limiting the number of objects and/or number of attributes
- Process the data by sorting or using the data in another cmdlet
- Repeat steps 2 and 3 as needed
- Format the data if needed
- Output the formatted processed data to the screen or file
get-wmiobject win32_service | where {$_.StartMode -eq 'Auto'} | select-object name,displayName,PathName,StartName,Status,State | sort-object StartName,displayName
Use Get-WMIObject to find all of the services that are set to start automatically, select the properties of interest, and sort them so services running under the same account are grouped together.
Get-WMIObject does allow us to filter so we only get the WMI objects we want. Doing so will make the command run faster because we return less data. I can also format the output into a table so I get more information on the page.
get-wmiobject win32_service -filter "StartMode='Auto'" | select-object name,displayName,PathName,StartName,Status,State | sort-object StartName,displayName | format-table

If I replace Format-Table with Out-Gridview I get the output in an interactive window that lets me further sort and filter the data.
Or I can replace the Out-GridView with a Format-HTML | Out-File and create an .html web page that I can deliver to my PHB so he can open the report in his web browser.
So don't be a PowerShell wallflower. Get out there and dance.
Commenters: Have you done any crazy cmdlet stacking on the pipeline? How many cmdlets have you been able to use in a single pipeline?